CUCM and Active Directory Integration
Posted: Sunday, March 31, 2013 by Unknown in Labels: Cisco Unified Communications Manager (CUCM).
0
Implementing end users in CUCM:
End Users can be added to the CUCM database via three main methods.
1.Manual,one-at-a-time entry.
2.Bulk import using the Bulk Administration Tool.
3.LDAP sychronization (and optional authentication).
CUCM and Active Directory Integration :
1.Intsall LDAP on a Windows Server OS and configure your AD domain,i wil install AD on Windows Server 2008.
2.On CUCM,activate the CISCO DirSync service.
3.Configure the LDAP system.
4.Configure the LDAP directory.
5.Configure LDAP authentication.
End Users can be added to the CUCM database via three main methods.
1.Manual,one-at-a-time entry.
2.Bulk import using the Bulk Administration Tool.
3.LDAP sychronization (and optional authentication).
CUCM and Active Directory Integration :
1.Intsall LDAP on a Windows Server OS and configure your AD domain,i wil install AD on Windows Server 2008.
2.On CUCM,activate the CISCO DirSync service.
3.Configure the LDAP system.
4.Configure the LDAP directory.
5.Configure LDAP authentication.
1.Intsalling LDAP on Windows Server 2008 and configuring AD domain:
1.Open Server Manager by clicking the icon in the Quick Launch toolbar, or from the Administrative Tools folder.
2.Wait till it finishes loading, then click on Roles > Add Roles link.
3.In the Before you begin window, click Next.
1.Open Server Manager by clicking the icon in the Quick Launch toolbar, or from the Administrative Tools folder.
2.Wait till it finishes loading, then click on Roles > Add Roles link.
3.In the Before you begin window, click Next.
4.In the Select Server Roles window, click to select Active Directory Domain Services, and then click Next.
5.In the Active Directory Domain Services window read the provided information if you want to, and then click Next.
6.In the Confirm Installation Selections, read the provided information if you want to, and then click Next.
7.Going back to Server Manager, click on the Active Directory Domain Services link, and note that there's no information linked to it, because the DCPROMO command has not been run yet.
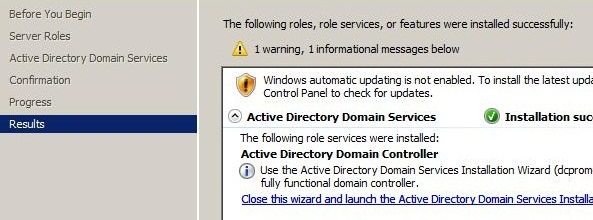 8.Depending upon the question if AD-DS was previously installed or not, the Active Directory Domain Services Installation Wizard will appear immediately or after a short while. Click Next.
8.Depending upon the question if AD-DS was previously installed or not, the Active Directory Domain Services Installation Wizard will appear immediately or after a short while. Click Next.
9.In the Choosing Deployment Configuration window, click on "Create a new domain in a new forest" and click Next.
10.Enter an appropriate name for the new domain. Make sure you pick the right domain name, as renaming domains is a task you will not wish to perform on a daily basis. Click Next.
Note: Do NOT use single label domain names such as "mydomain" or similar. You MUST pick a full domain name such as "mydomain.local" or "mydomain.com" and so on.11.Pick the right forest function level. Windows 2000 mode is the default, and it allows the addition of Windows 2000, Windows Server 2003 and Windows Server 2008 Domain Controllers to the forest you're creating.
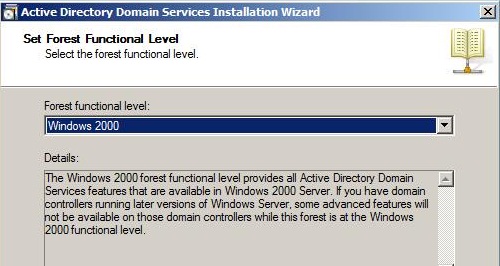
13.The wizard will perform checks to see if DNS is properly configured on the local network. In this case, no DNS server has been configured, therefore, the wizard will offer to automatically install DNS on this server.
12.Pick the right domain function level. Windows 2000 Native mode is the default, and it allows the addition of Windows 2000, Windows Server 2003 and Windows Server 2008 Domain Controllers to the domain you're creating.
14.You'll probably get a warning about DNS delegation. Since no DNS has been configured yet, you can ignore the message and click Yes.

15.Next, change the paths for the AD database, log files and SYSVOL folder. For large deployments, carefully plan your DC configuration to get the maximum performance. When satisfied, click Next.
16.Enter the password for the Active Directory Recovery Mode. This password must be kept confidential, and because it stays constant while regular domain user passwords expire (based upon the password policy configured for the domain, the default is 42 days), it does not. This password should be complex and at least 7 characters long. I strongly suggest that you do NOT use the regular administrator's password, and that you write it down and securely store it. Click Next.
17.In the Summary window review your selections, and if required, save them to an unattend answer file. When satisfied, click Next.
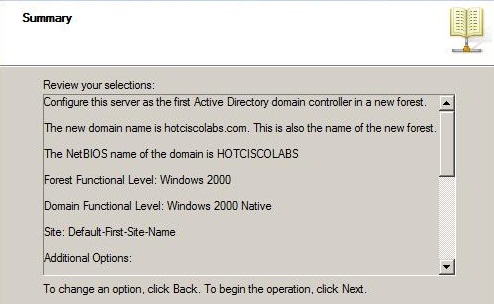
18.The wizard will begin creating the Active Directory domain, and when finished, you will need to press Finish and reboot your computer.
19.Open Active Directory Users and Computers and creat an OU and creat some users.
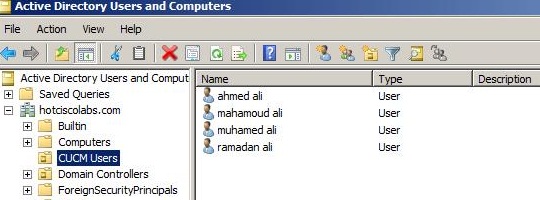
Note:In CUCM,you will be asked about the OU Distinguished Name/LDAP User Search Base to poll the users from it.to me it's hard to remember how to write this DN,so you can open the "ADSI Edit" tool that will preview the Distinguished Names of every Object in your domain.
1.Activate the CISCO DirSync service.
On CUCM,activate the CISCO DirSync service from CUCM OS Servicablitiy.
Go to System then LDAP then LDAP System.
3.Configure the LDAP directory.
Go to System then LDAP then LDAP Directory.
Choose "Perform Full Sync Now"to pull the users from the target OU.
Go to User Managment then End Users to be sure that the synchronization was successful.
Note:LDAP synchronization will pull the users from AD to CUCM but the authentication will be done by CUCM for this reason when you enable LDAP synchronization you can change the users password from CUCM as you can see in the next pic.If you want users to authenticate from AD you must enable LDAP authentication.
Note:look and tell me what's the difference ?!the "Password" and "Confirm Password" fields have been gone and only IP Telephony attributes can be managed from CUCM when you enable LDAP authentication because the authentication process will be done by the LDAP server.




















